[꿀팁] 화면 녹화가 하고 싶을때 아이폰 설정 방법

안녕하세요. 유용한 팁을 전하는 쿡입니다.

아이폰 화면 녹화를 하고 싶은데 어떻게 할지 몰라 헤맸었습니다. 다른 앱을 찾아야 하나 하던 찰라, 기본 내장 기능이 있다는것을 알아 아이폰 화면 녹화하는 방법을 공유하려 합니다.
그럼 Iphone 화면 Recoding은 어떻게 할까요?

아이폰 화면 녹화 설정 방법
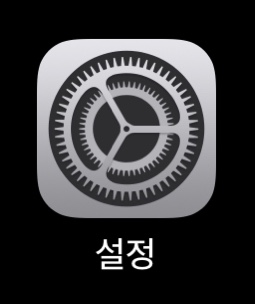
1. 첫 번째 화면에 있는 설정에 들어갑니다. 설정을 다른 화면에 두지 않았다면 첫 번째 화면에 설정이 있을것이라 생각됩니다. 만약에 없다면 화면을 쓸어내려 설정을 찾아줍니다.
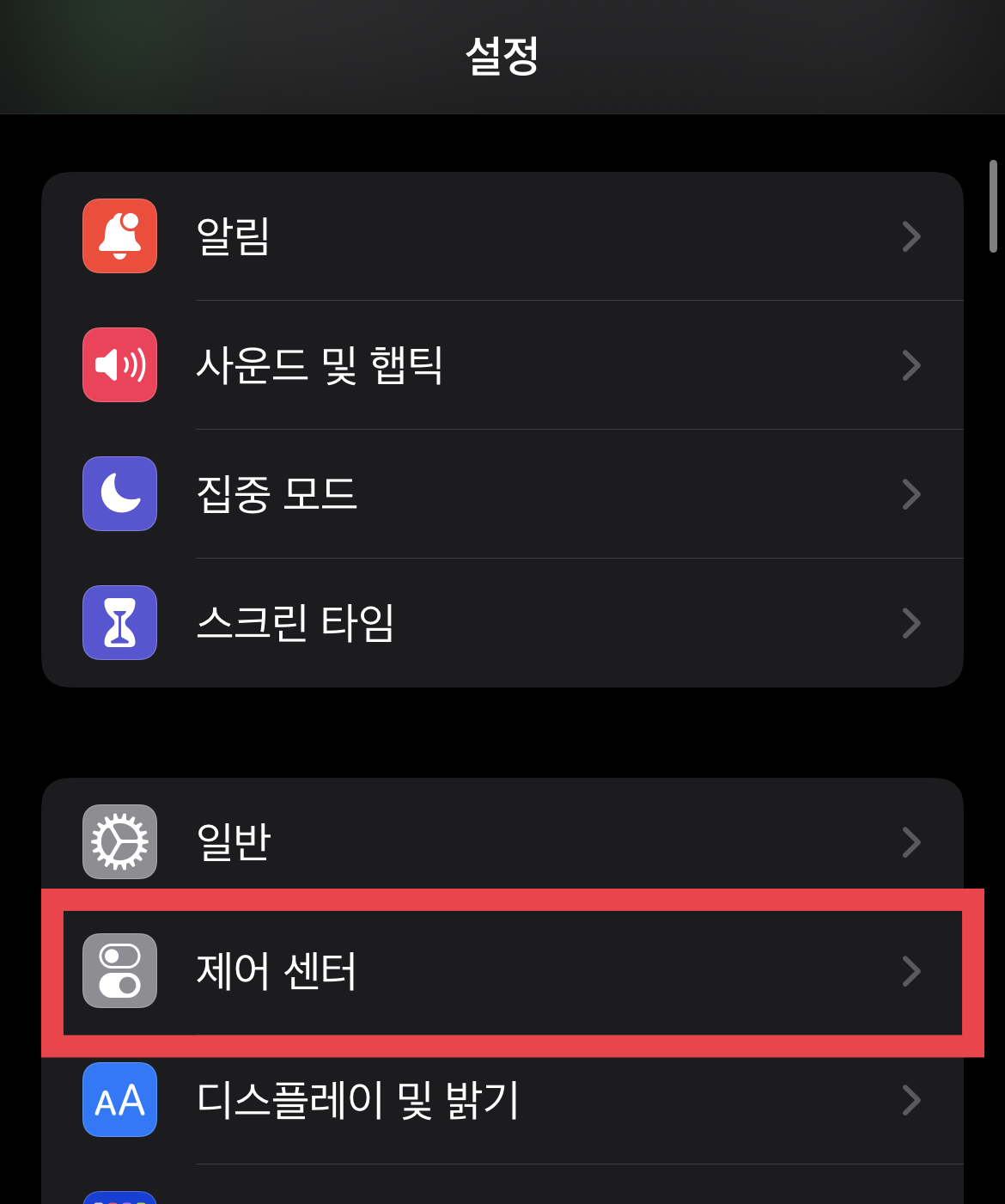
2. 아이폰 설정에 들어갔다면, 살짝만 내려주세요. 그럼 제어 센터가 보입니다. 그럼 제어 센터에 들어가주세요. 제어 센터에 들어가면 제어 센터에 포함된 항목이라는 부분이 있습니다. (아래 이미지 참조)
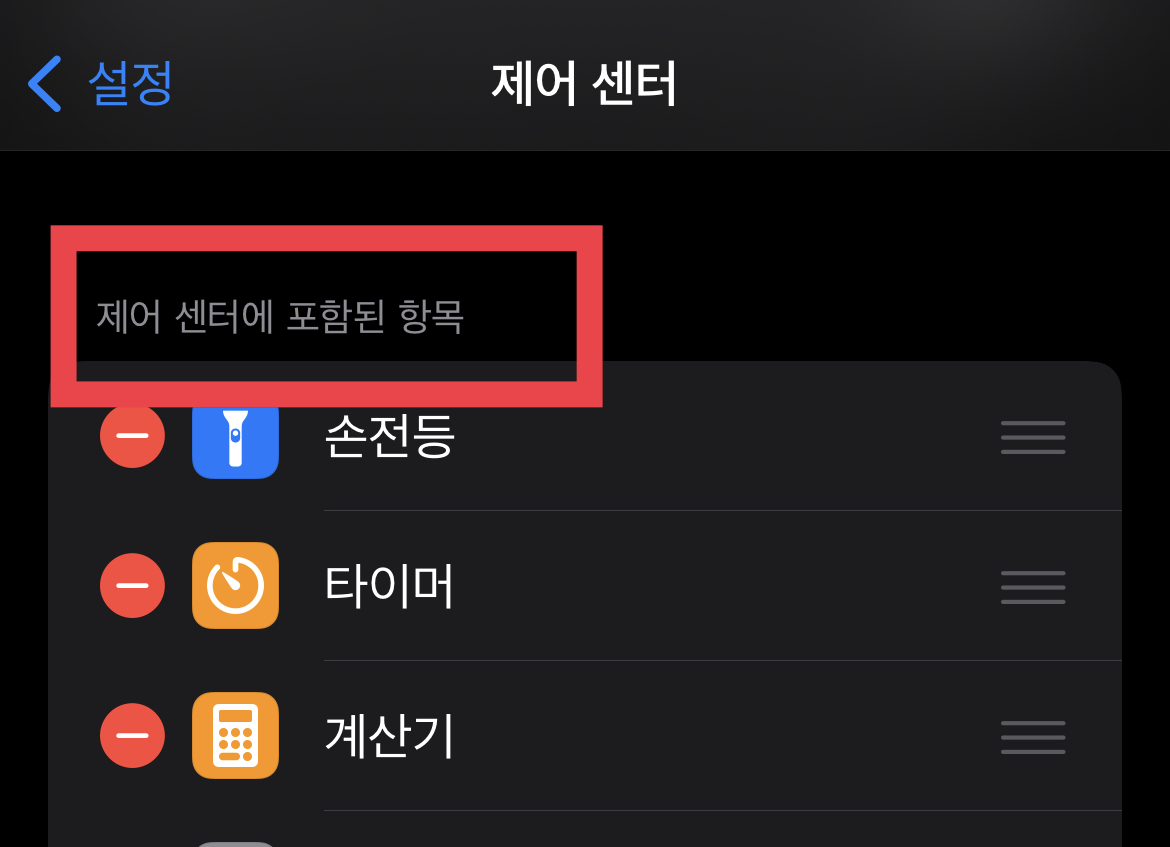
3. 제어 센터에 포함된 항목을 찾았다면.. 이제 거의 다 왔습니다. 포함된 항목을 보면 아래의 이미지 처럼 화면 오른쪽 위를 쓸어 내리면 나오는 기능들이 들어가 있습니다. 바로 이 부분에 화면 녹화 기능을 추가 할 수 있습니다.
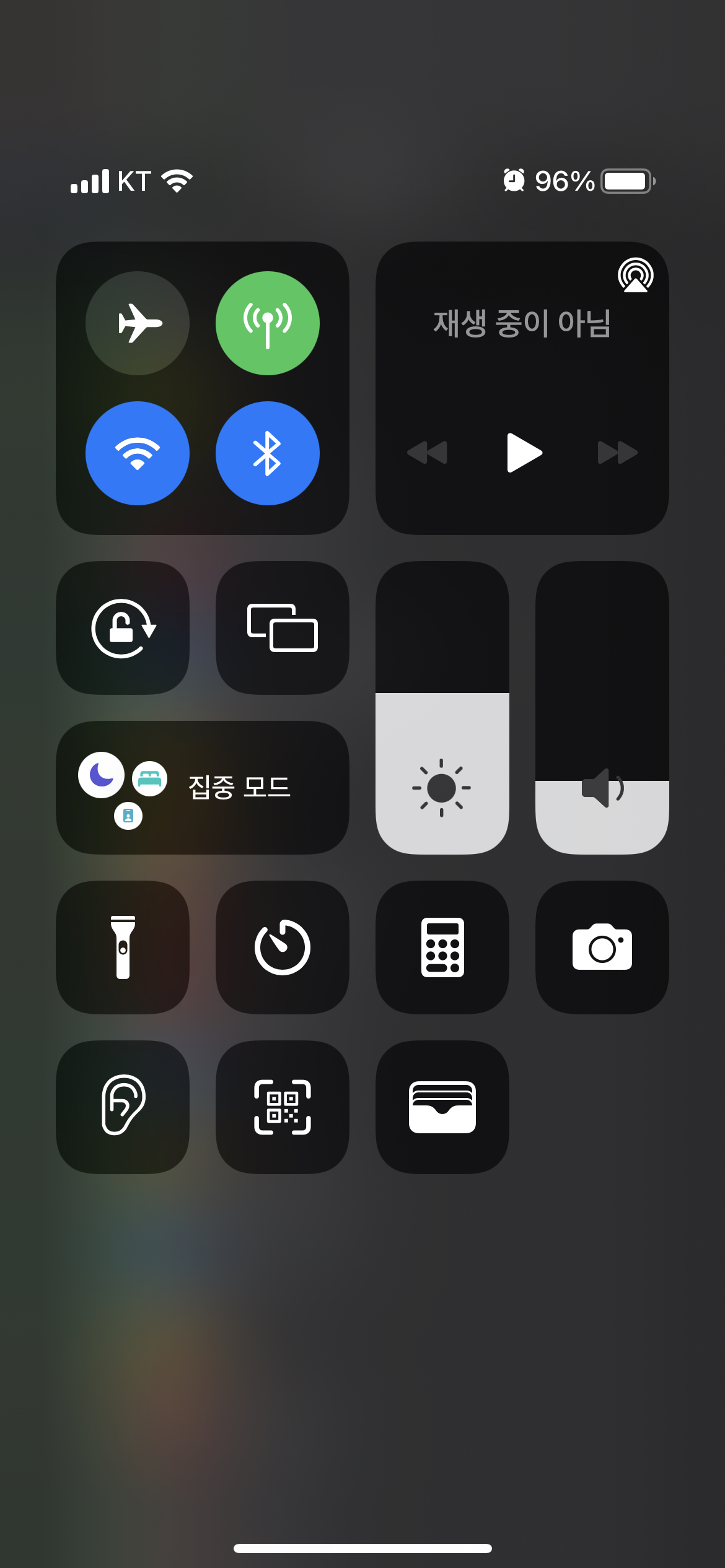
4. 그럼 화면 녹화 기능을 넣어줘야겠죠? 화면 녹화 기능을 넣어주려면 제어 항목 추가 부위에서 화면 기록을 추가해 주면 됩니다. 바로 아래 이미지를 확인해 주세요.
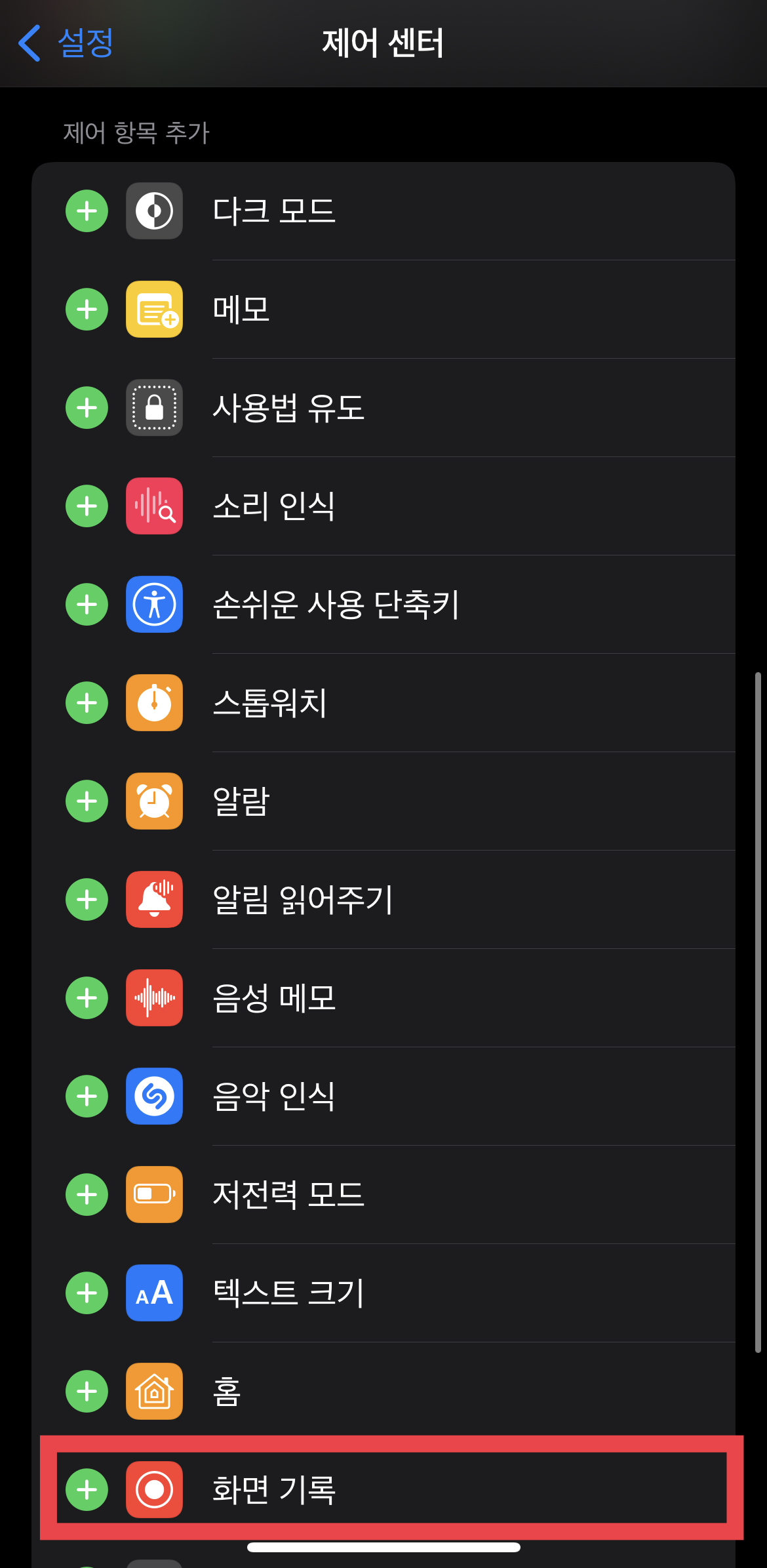
5. 제 아이폰의 경우 제일 아래쪽에 화면 기록이 위치해 있네요. 그럼 화면 기록 앞에 있는 초록색 더하기 모양을 눌러줍니다.
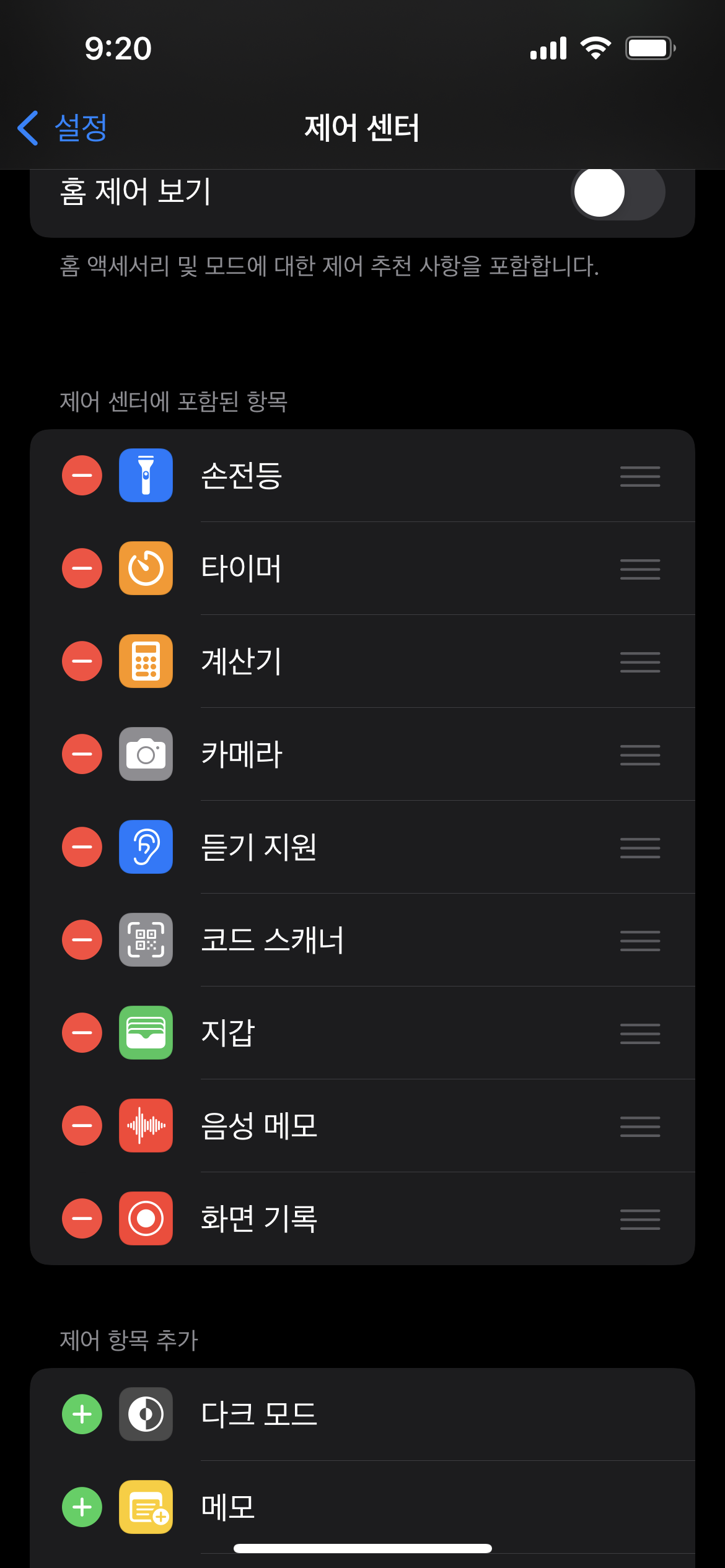
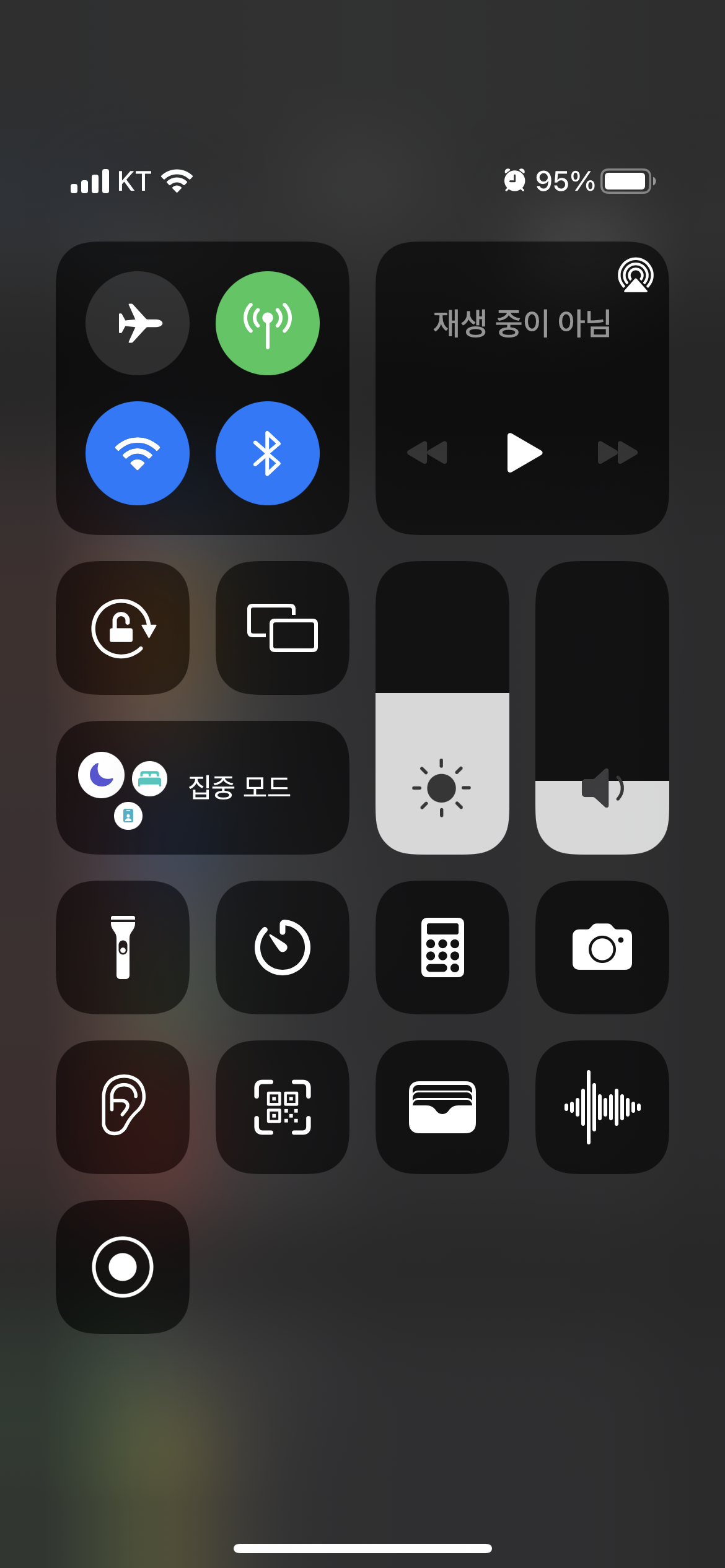
6. 추가된게 보이시나요? 그럼 다 끝났습니다. 화면 오른쪽 위를 쓸어내리면 화면 녹화 기능이 들어가 있습니다. 순서를 바꾸려면 아까 제어 센터에 포함된 항목 에서 우측에 삼선이 그려져 있는데 누른 뒤 위치를 바꿔주면 위치가 바뀝니다. 원하는 순서를 정해서 정렬할 수 있습니다.
녹화를 사용하는 방법은 녹화 버튼을 한번 눌러주세요. 그럼 3, 2, 1 하면서 녹화가 됩니다. 그럼 종료하는 방법은?

간단하게 좌측 상단에 시계가 붉은 색으로 된 것이 보이는데, 한 번 눌러줍니다. 그럼 녹화가 종료가 되며, 사진첩에 저장이 됩니다.
아주 간단하게 아이폰의 화면 기록 기능을 제어센터에 추가하여 가볍게 사용하는 방법을 익혀봤습니다.
화면 녹화 기능이 유용했다면 좋아요를 눌러주세요 ^^
